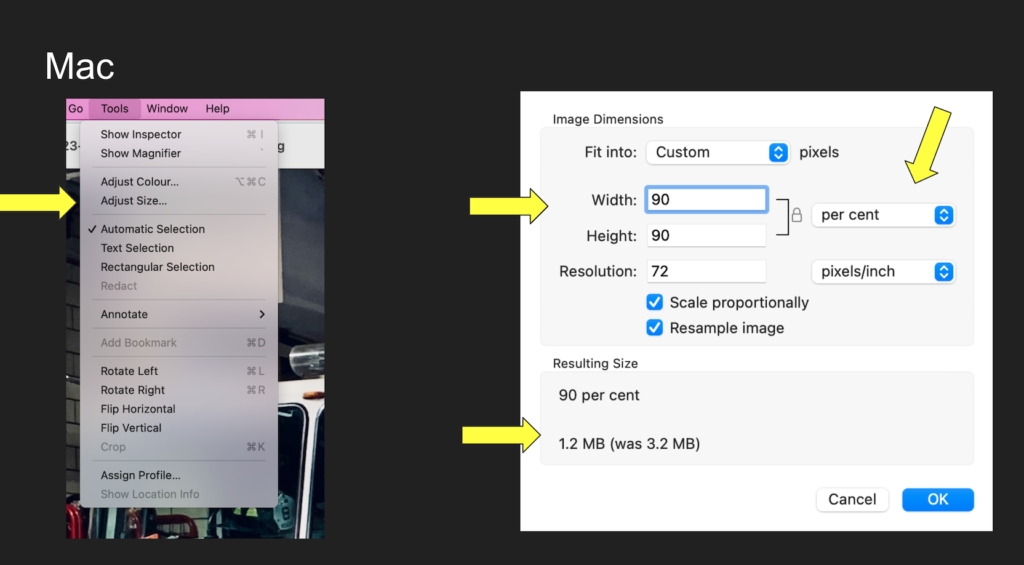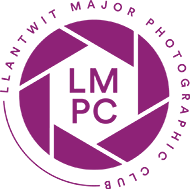Resizing images
This guide shows the steps to be taken to resize images in Windows 10 and Mac systems.
Windows 10
Select the file in Windows File Explorer
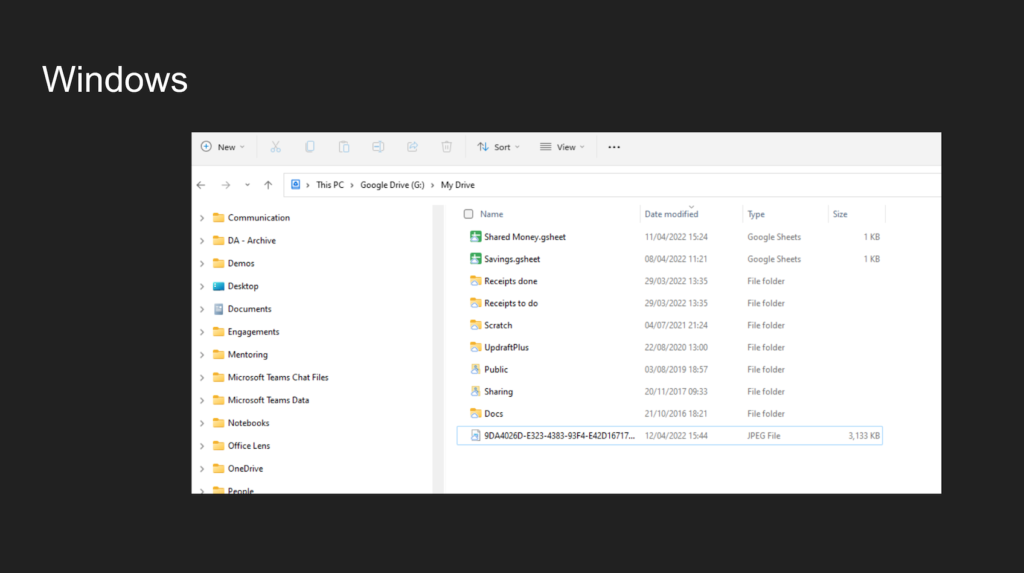
Right click on the image file and choose open with, then select Photos (it might not be your default app to open images)
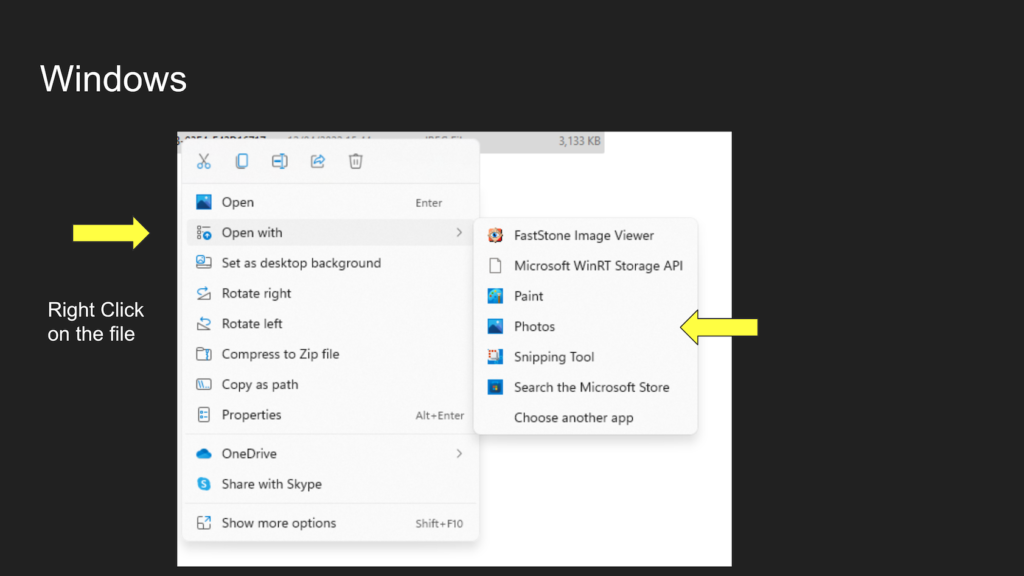
This will load the photos app and your image. Now click on the three dots as shown
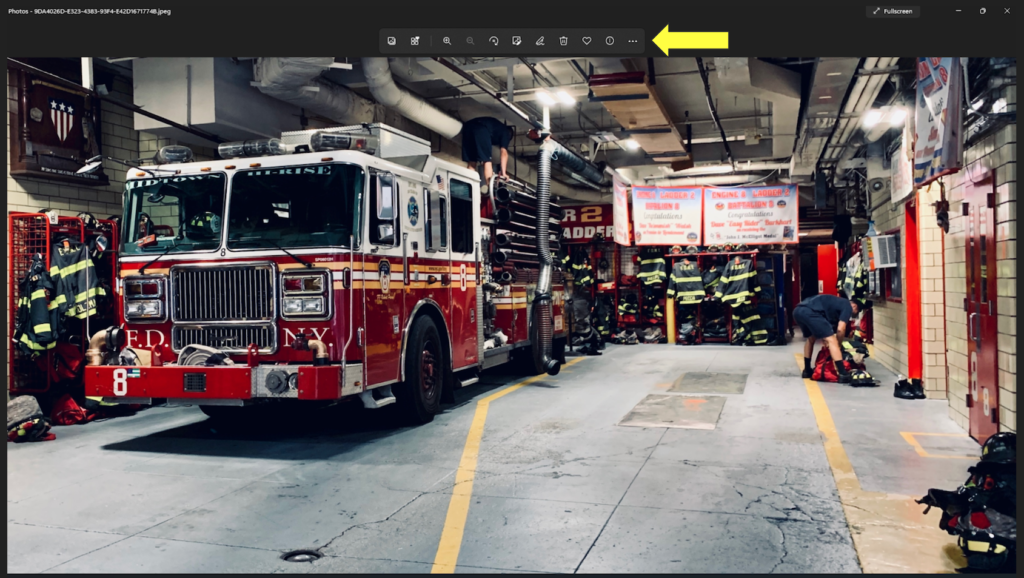
This will open a menu (left) and you select resize. You can then see options to save the files and estimates of file sizes. Select one and then save.
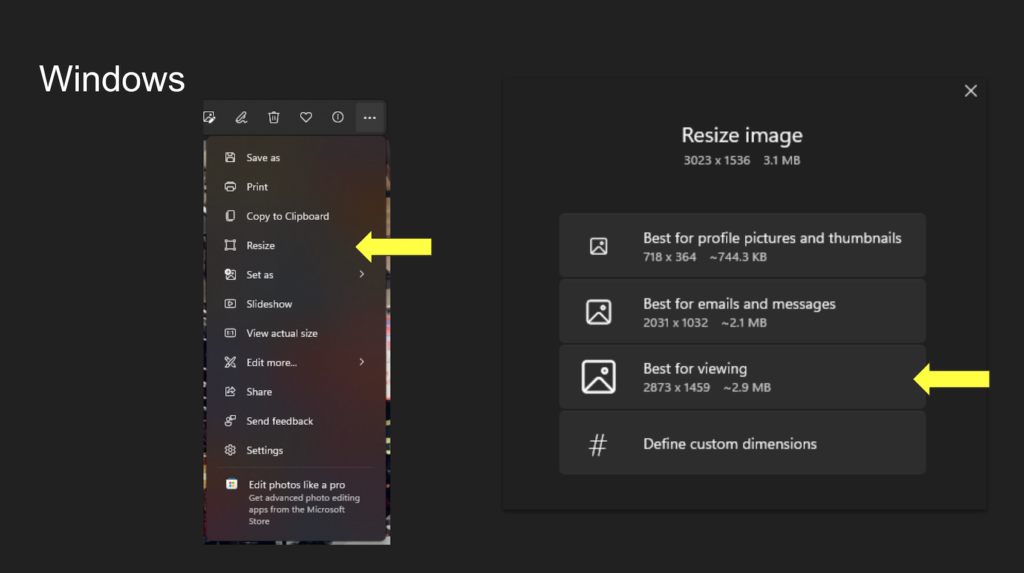
Apple Mac OS
Use the Finder app to select your image file.
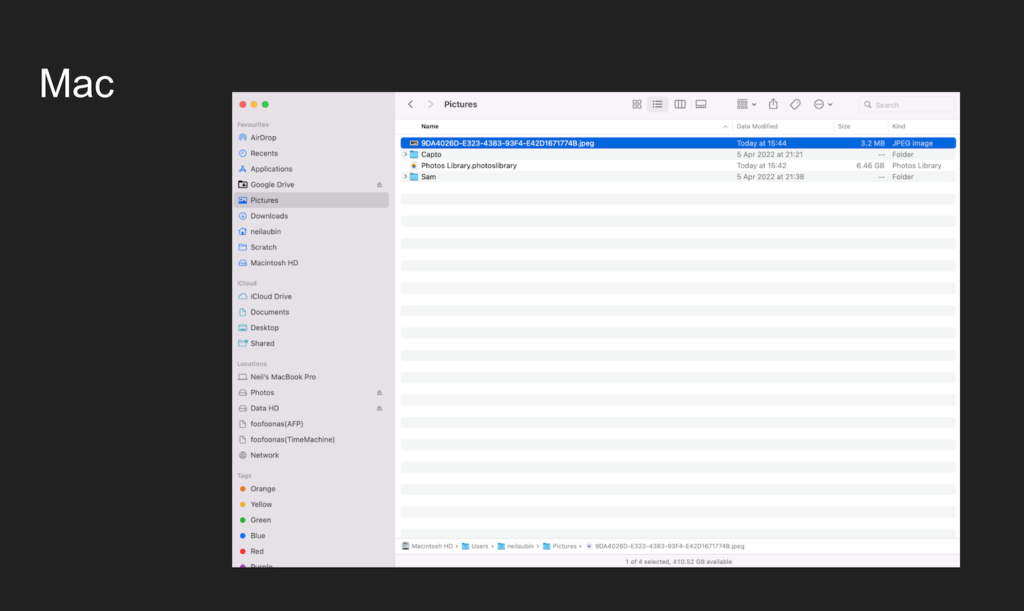
The Preview app will load and display your image
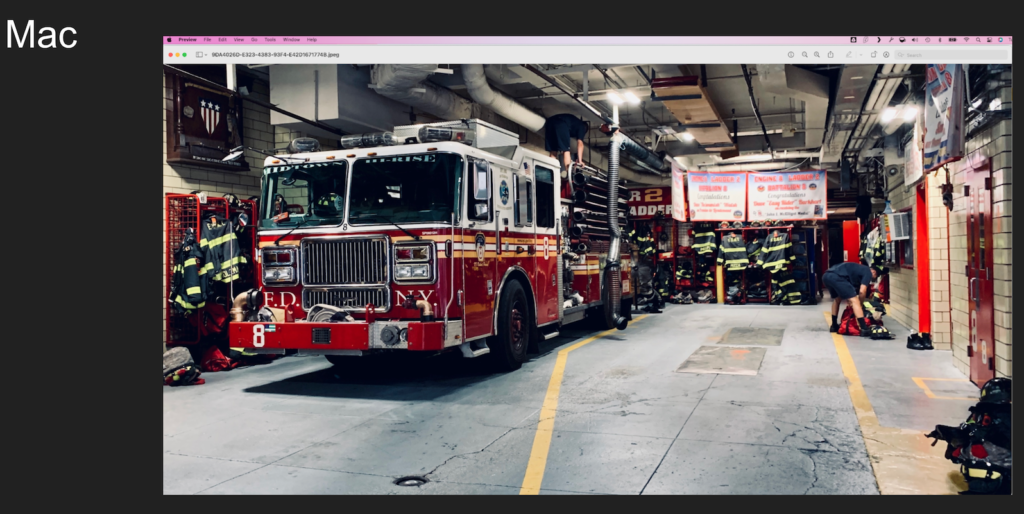
Use the Tools menu, then Adjust Size. You can then change the width and height measurement to percent, and adjust them to see the new file size.